- A+
此教程以Win10为例。
写入U盘镜像
首先下载并安装好软碟通(UltraISO)
电脑插入一个至少8GB的U盘(制作启动盘会格式化U盘数据)。
然后点击红色框内按钮,打开要安装的系统镜像。
然后点启动——写入硬盘映像
在硬盘驱动器那里选择你要写入的U盘,然后点写入,会提示U盘数据会丢失,点是
然后开始写入,等待直到显示写入成功(走完进度条)。
至此,你已经完成了一个启动盘的制作。
启动U盘
插入U盘,重启,在开机logo出现前点按F12(或Esc或Del——不同的机器可能不同),进入启动项选择,选择U盘启动。
如果没有出现启动项,则重启,按F2(或F1、Esc、F10——不同的机器可能不同),进入BIOS主板设置
开启USB BOOT,关闭SECURE BOOT
然后按F10保存,重启,再按F12,进入启动项选择,选择U盘启动(如果还是不行,自行百度寻找你的机型设置BIOS方法)
ps:这个是快速启动选择U盘直接启动U盘,也可以直接设置BOIS,将启动项第一项设置为U盘,然后F10保存,重启后就直接进去U盘了。
过程
启动U盘后,会提示选择安装语言和时间,默认是中文,直接下一步
然后会显示现在安装,点击现在安装
一般会提示输入产品密钥(批量版一般没有这一步),Win10可以点我没有产品密钥跳过这一步,Win7/8只能输入key,这个安装key可以自己去百度,百度得到。
然后到微软许可,直接点接受,然后下一步
选择安装类型,用自定义的方式
然后选择安装在什么地方,建议分出100G来装系统(C盘,这样一般就不会出现C盘经常满的情况),或者可以直接选择未分配的空间直接安装也是可以的,选择好要安装的位置后,点下一步,(如果提示错误的话,一般是硬盘格式与引导方式不兼容,Legcy引导只能用mbr的硬盘格式,UEFI只能用GPT的硬盘格式,这样需要去BOIS设置中打开传统模式)
然后后面就自动安装了
完成后自动(或手动)重启(这时候可以把U盘拔出来了)
自动重启后还是自动加载,过程中可能需要重启多次,等他自动完成就行
然后就进入设置页面,一般可以选择默认设置(使用快速设置)
然后就需要建立账户了,可以直接建立本地账户,不用设密码,以后可以登陆机子的微软护账号,以后开机密码就是微软账号密码,然后下一步
等待应用设置完毕
然后就可以进入桌面了
至此,您可以使用崭新的Windows10系统了。
激活的话可以参考文章《本站已部署KMS激活服务器,支持激活各版本的Windows以及各版本Office》
- 我的QQ
- 这是我的QQ扫一扫
-
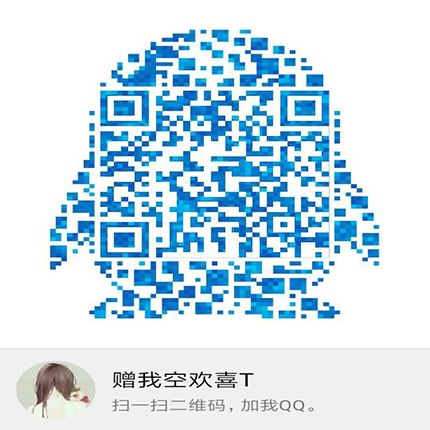
- 我的微信
- 这是我的微信扫一扫
-


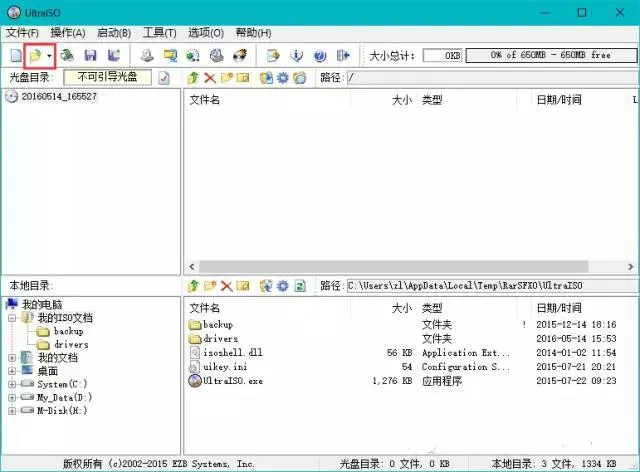
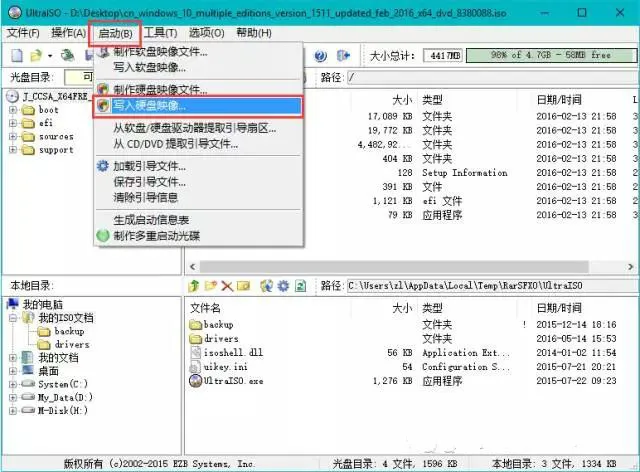
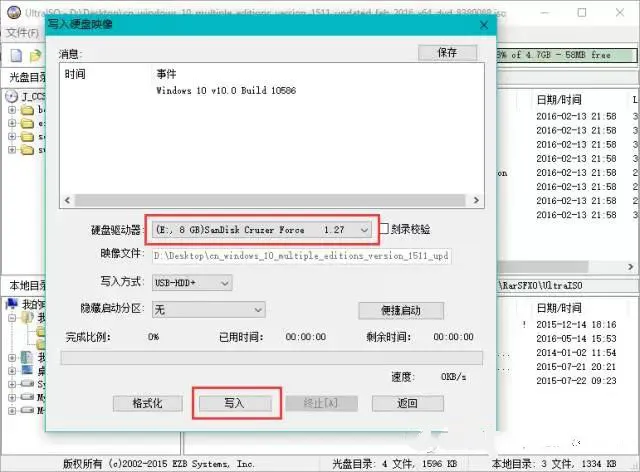
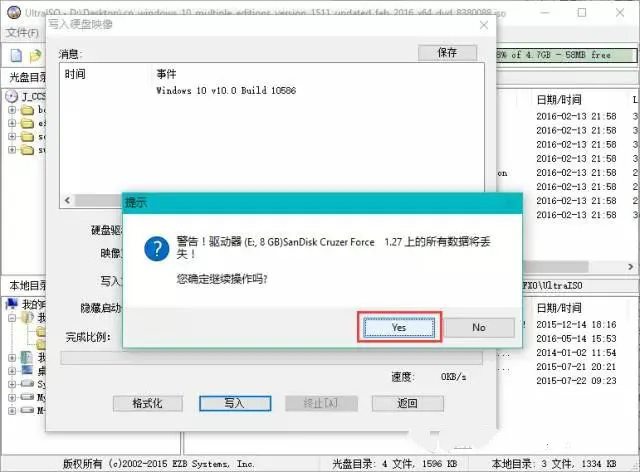
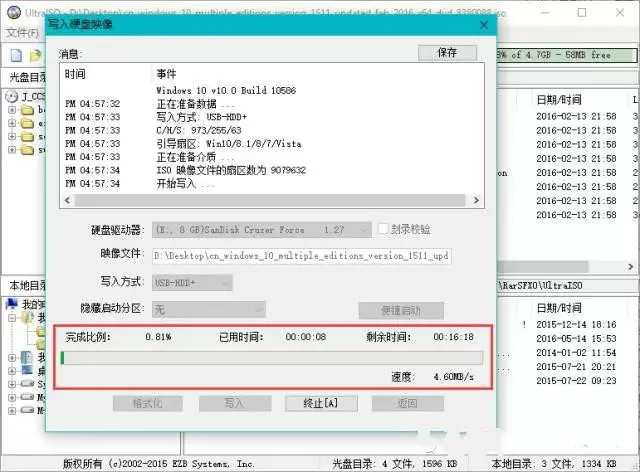
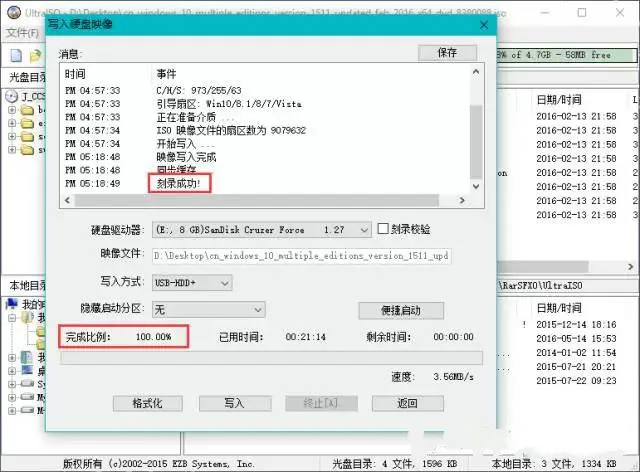
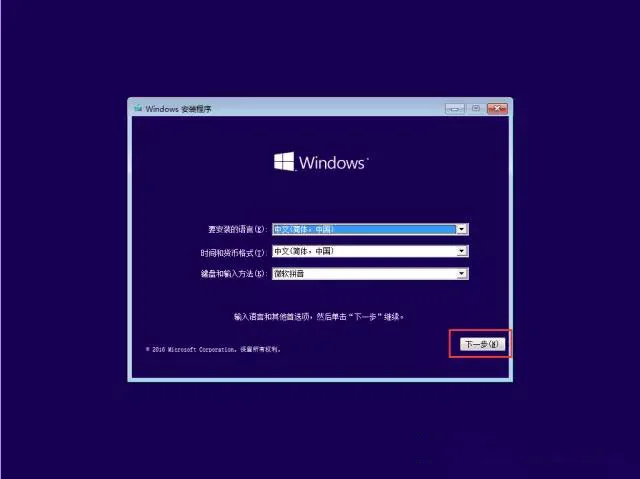


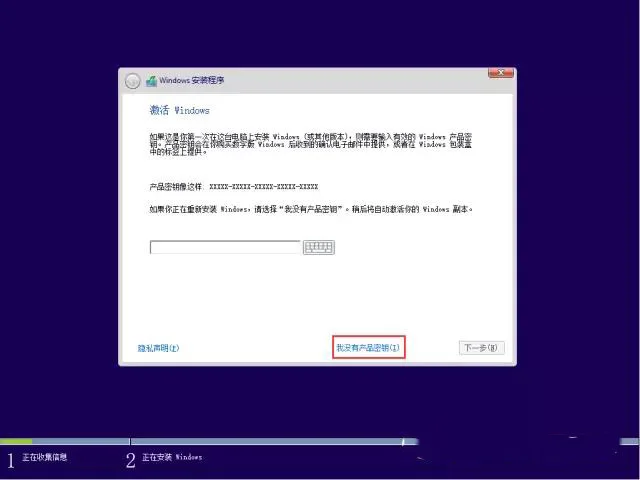
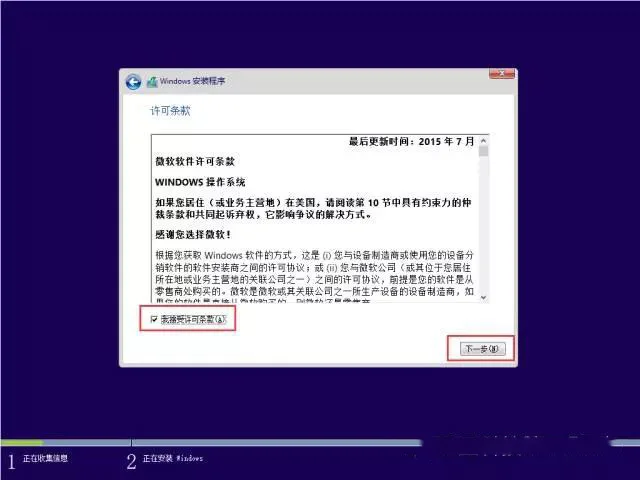
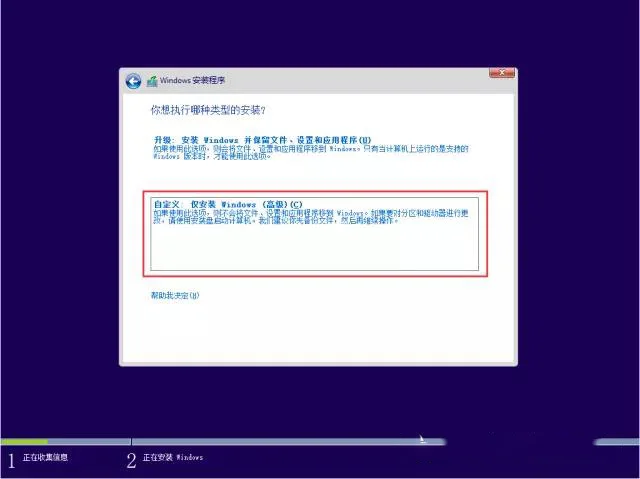
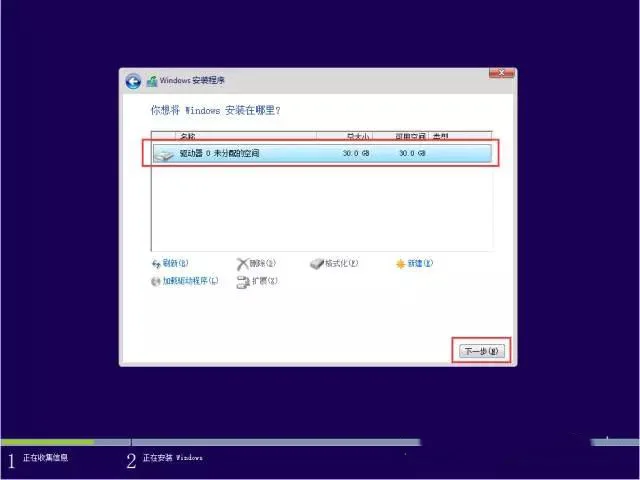
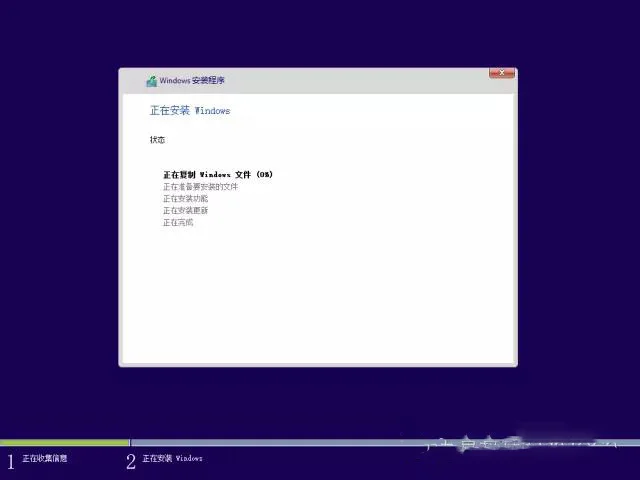
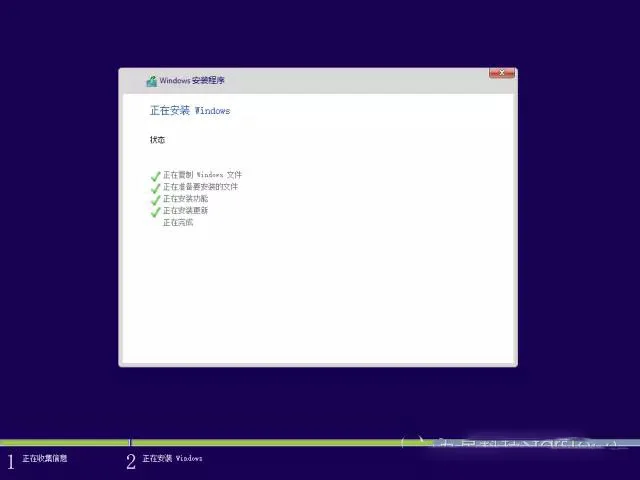


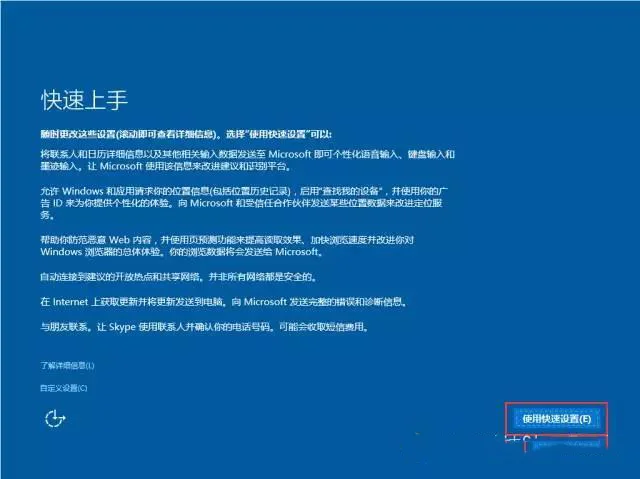
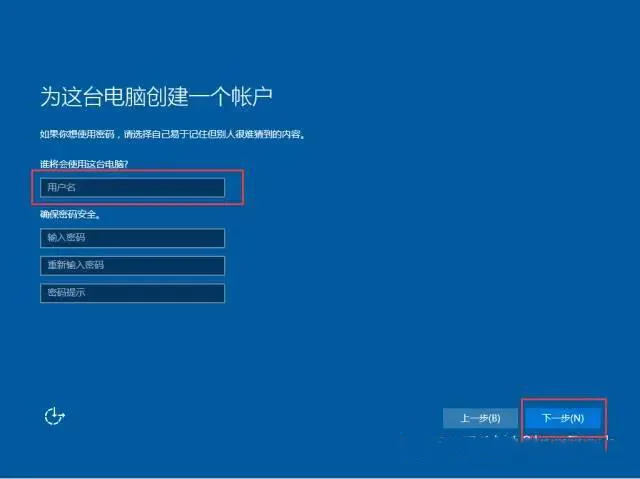




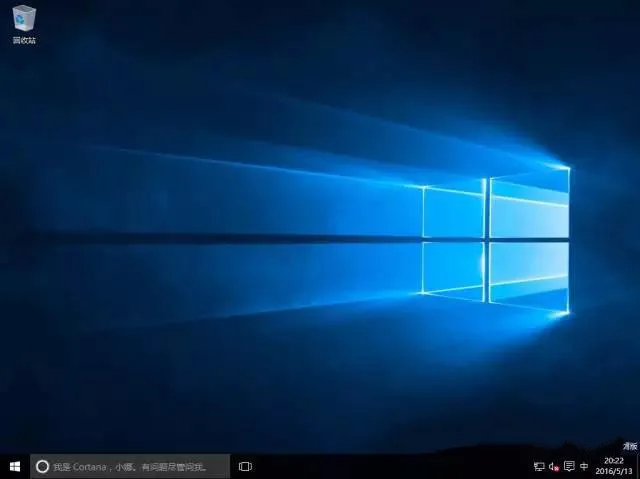





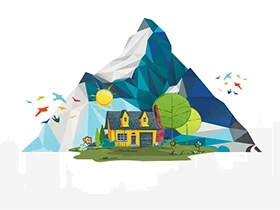


2018年3月10日 01:58 沙发
稳的一批